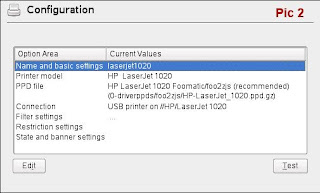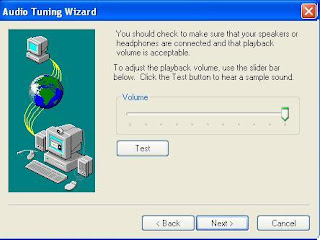LAPORAN
Remote Desktop, VNC, NetMeeting, IPMessenger

Oleh :
Siti Cholifah
XI TKJ 1
26
PEMERINTAH KABUPATEN PASURUAN
DINAS PENDIDIKAN DAN KEBUDAYAAN
SEKOLAH MENENGAH KEJURUAN (SMK) NEGERI 1 PURWOSARI
Jl. Raya Purwosari-Purwosari-Pasuruan Telp.(0343) 613747 Fax.(0343)614367
E-mail : smkn1pasuruan@igi-alliance.com
2009
KATA PENGANTAR
Dengan memuji syukur kehadirat Allah SWT yang telah melimpahkan rahmat, taufik serta hidayah-Nya sehingga penulis dapat menyelesaikan laporan yang berjudul Remote Desktop, VNC, NetMeeting, IPMessenger ini.
Shalawat serta salam tetap tercurahkan kepada junjungan kita Nabi Besar Muhammad SAW yang telah membimbing umatnya dari jalan yang gelap menuju jalan yang terang.
Penulis menyadari bahwa dalam penyusunan laporan ini masih belum sempurna, oleh karena itu penulis mengharapkan saran serta kritik yang membangun demi kemaslahatan laporan ini
Dalam penyusunan proposal penelitian ini penulis banyak mendapt masukan dan bimbingan dari berbagai pihak, untuk itu perkenankan penulis mengucapkan terimah kasih kepada seluruh pihak yang terkait dalam pembuatan laporan serta pembimbing dalam mengerjakan tugas ini.
Akhir kata, penulis mengharapkan semoga tulisan yang sederhana ini dapat bermanfaat bagi semua yang membacanya dan sebagai wahana menambah pengetahuan serta pemikiaran. Semoga Allah SWT selalu tetap memberikan rahmat dan hidayahnya kepada kita semua Amin.
Purwosari, 04 November 2009
Penulis
Siti Cholifah
Remote Desktop
Pengertian
Remote Desktop adalah salah satu fitur yang terdapat di dalam sistem operasi Microsoft Windows Xp, Windows server 2003, Windows Vista, dan Windows server 2008 untuk terkoneksi ke sebuah mesin (komputer) jarak jauh seolah-olah mereka duduk di depan komputer yang bersangkutan. Remote desktop menggunakan protokol Remote Desktop Protokol (RDP) dan secara default berjalan di TCP port 3389. Dengan kata lain Remote Desktop dapat mengambil alih/mengendalikan langsung fungsi komputer lain dari sumbernya yang tentu saja dengan menggunakan jaringan, baik itu melalui LAN maupun Internet.
Installasi Remote Destop di Windows XpBerikut adalah cara menginstall Remote Desktop:
1.) Microsoft Windows XP Profesional harus diinstal pada komputer yang berisi file dan program yang Anda ingin akses dari komputer remote. Komputer juga harus menjadi bagian dari jaringan perusahaan di mana koneksi Remote Desktop diperbolehkan.
2.) Remote komputer minimal harus menjalankan Windows 95 atau kemudian. Komputer ini juga harus memiliki Remote Desktop Connection client software diinstal. Remote komputer ini dikenal sebagai klien.
3.) Kedua komputer harus terhubung ke Internet melalui koneksi VPN.
Catatan: Jika Anda tidak terhubung ke host komputer melalui VPN, Anda harus menggunakan alamat IP yang sebenarnya dari host komputer bukannya nama komputer.
Untuk mengatur Remote Desktop, mulailah dengan komputer host, yang pada contoh ini adalah komputer pekerjaan Anda.
1. )Verifikasi bahwa Anda sign in sebagai administrator.
2. )Klik Mulai, klik Panel Kontrol, kemudian klik Kinerja dan Pemeliharaan.
3. )Klik System.
4. )Klik tab Remote, pilih Memungkinkan pengguna untuk melakukan koneksi remote ke komputer ini kotak centang, kemudian klik OK.
Selanjutnya, pastikan Anda memiliki Windows Firewall dirancang untuk mengizinkan pengecualian.
1. )Dalam Control Panel, klik Security Center.

2. )Kelola bawah pengaturan keamanan untuk, klik Windows Firewall.

3. )Pastikan pengecualian Jangan biarkan kotak centang tidak dipilih.
4. )Klik tab Pengecualian, dan pastikan bahwa kotak centang Remote Desktop dipilih.
5. )Klik OK, kemudian tutup jendela Windows Security Center.
Host komputer Anda sekarang sudah siap untuk memungkinkan akses remote.
Anda akan memerlukan nama host komputer.
6. )Panel Kontrol, klik Kinerja dan Pemeliharaan, klik System, dan kemudian klik tab Computer Name.
7. )Tuliskan nama komputer lengkap, dan kemudian klik OK.
8. )Close Control Panel.
9. )Tinggalkan komputer ini berjalan, terkunci, dan terhubung ke jaringan korporat dengan akses Internet.
Hubungkan komputer remote ke host komputer
Untuk menghubungkan komputer di rumah Anda, yang adalah klien (atau remote) komputer untuk pekerjaan Anda (atau host) komputer, ikuti langkah berikut:
1. )Komputer rumah Anda, klik Mulai, arahkan ke Semua Program, dan kemudian arahkan ke Aksesoris.
2. )Pada menu Accessories, arahkan ke Komunikasi, dan kemudian klik Remote Desktop Connection.
3. )Pada kotak Komputer, ketik nama komputer host komputer Anda, yang Anda tulis sebelumnya.
4. )Klik Connect.
5. )Ketika Log Aktif untuk Windows kotak dialog muncul, ketik nama pengguna, sandi, dan domain (jika diperlukan), dan kemudian klik OK.
Jendela Remote Desktop akan terbuka, dan Anda melihat setting desktop, file, dan program yang ada di komputer host Anda, yang dalam contoh ini adalah komputer pekerjaan Anda. Komputer host Anda tetap terkunci, dan tak seorang pun dapat mengaksesnya tanpa password. Selain itu, tak seorang pun akan dapat melihat pekerjaan yang Anda lakukan dari jarak jauh.
Untuk mengakhiri sesi Remote Desktop:
1. )Klik Mulai, dan kemudian klik Log Off di bagian bawah menu Start.
2. )Bila diminta, klik Log Off.

VNC
Pengertian
VNC (Virtual Network Connections) adalah software yang dapat digunakan untuk meremot, melihat aktivitas dari suatu komputer dan berinteraksi dengan satu komputer melalui komputer lain dalam jaringan lokal maupun internet. Manfaat dari VNC ini dapat mempermudah pengawasan system kerja.
Keungulan VNC di bandingkan dengan software lainnya :
1. Multi platform, server ini dapat di gunakan dengan baik di lingkungan Windows,Linux,Beos,Macintos, Unix dll. Dan penggunaanya pun juga dapar dilakukan secara koontas platform. VNC client dan VNC Server saling di akses misalnya dari sistem Windows ke sistem Linux maupun sebaliknya.
2. Client-server. Terdiri dari apikasi server dan client dan harus di instal di kedua sisi.
3. HTTP support. VNC dapat di akses menggunakan default port 5900 atau 5901.untuk TCP maupun port 5800 atau 5801 untuk HTTP. Jadi sebuah VNC server juga dapat diakses oleh VNC client menggunakan sebuah browser seperti Mozilla Firefox, Opera, dan Internet Explorer dengan menggunakan java aplet.
4. Transparan. Apabila sebuah komputer Windows dipasang VNC server, akan muncul sebuah icon kecil logo VNC di sebelah kanan taskbar yang akan berubah warna apabila komputer tersebut sedang diakses. VNC juga mengharuskan kita memasang password untuk bisa diaktifkan. Sebelum password dipasang, ia tidak akan mau bekerja.
5. Across internet. Cukup dengan mengetahui nomor IP address dan password VNC tujuan maka kita dapat memperlakukannya menjadi program semacam PC Anywhere untuk mengontrol komputer dari jarak jauh melalui internet.
6. Open Source. C bersifat Open Source dengan lisensi GPL (General Publik License). Dalam arti, kita bisa dengan leluasa menggunakan dan mendistribusikannya.
VNC di Windows Xp
Installasi VNC di Windows Xp
Menginstal VNC pada Windows Xp tidaklah terlalu sulit hanya dengan menjalankan file executable instalasinya. Dan menginstalnya singkat . semisal kita menggunakan vnc-3.3.7-x86_win32.exe.
Berikut adalah cara menginstall VNC pada Operating System Windows Xp:
1. Double klik pada file instalasinya, misalnya : VNC.3.3.7-x86_win32.exe.

2. Setelah tampilan window welcome & muncul jebdela lisensi, kemudian kita akan diminta memasukkan lokasi software & komponen apa saja yang dipilih.3.
3. Kemudian setelah menentukan folder untuk start menu, instalisasi akan meminta kita untuk memilih beberapa opsi tambahan berupa pembuatan icon di desktop & mendaftarkan sebagai system service.

4. Setelah tampilan review, proses instalasi akan berjalan sampai selesai. Setelah itu kita akan diminta memasukkan password untuk dapat menjalankan service-nya dan memberi check pada bagian Accept Socket Connections. Enable Java Viewer akan mengaktifkan kemampuan akses VNC menggunakan Java aplet. Sedangkan beberapa opsi lain adalah untuk disconnect & tampilan secara remote. Setelah click Apply & OK maka instalasi VNC server & client di Windows XP telah selesai dan dapat langsung digunakan.

5. Service VNC di Windows telah dapat digunakan baik sebagai server maupun client.
VNC di LINUX
Installasi VNC di Linux (OpenSuse 11.0)Berikut adalah langkah-langkah untuk menginstall VNC di Linux Opensuse 11.0 :
1. Pilih dan klik Computer> Control Center pada desktop gnome

2. Klik Remote Desktop

3. . Ketika jendela Remote Desktop Preferences muncul, silakan ikuti diagram di bawah ini

NetMeeting
Secara default, Aplikasi NetMeeting pada Operating Sistem Windows XP tersembunyi. Aplikasi NetMeeting ini digunakan untuk membuat virtual meeting, untuk keperluan sharing data pada internet atau intranet, dan share video anda dengan user/pengguna lain dalam area yang luas/jarak jauh.
Installasi NetMeeting
Berikut adalah cara menginstall NetMeeeting
1. Klik menu Start dan pilih Run.

2. Ketik Conf lalu klik OK.

3. Jika muncul jendela konfigurasi NetMeeting, klik Next.

4. Masukkan data personal anda, lalu klik Next.

5. Pilih Directory dan klik Next.

6. Pilih Media Koneksi dan klik Next.

7. Konfigurasi shortcut sesuai dengan pilihan anda dan klik Next.

8. Klik Next untuk pilihan konfigurasi volume dan klik Next lagi untuk konfirmasikan bahwa mikrofon anda bekerja.

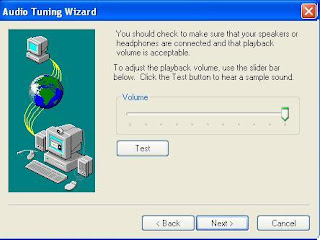


9. Klik Finish.

10. NetMeeting siap untuk digunakan.

IP MESSENGER
PengertianIP Messenger adalah salah satu alat yang mengagumkan yang memungkinkan Anda untuk chatting di LAN atau jaringan dengan orang lain apabila mereka menggunakan perangkat lunak yang sama. Software perlahan mendeteksi orang yang menggunakan jaringan dalam dan menambah kepada mereka daftar Anda dengan nama ditetapkan dalam perangkat lunak.
Fitur – fitur atau layanan pada IP Messenger:
- Multi Platform (Windows, MacOS X dan Unix). Multi Platform (Windows, MacOS X dan Unix).
- Open source dan gratis download. Open source dan gratis download.
- Memungkinkan transfer File dan Folder di sepanjang jaringan.
- Broadcast mendukung Pesan untuk kisaran alamat IP.
- Anda dapat mengunci pesan Anda dengan password ketika dikirim ke pengguna lainnya. Anda bahkan dapat mengatur status Anda.
- Mendukung NIC ekstensi dalam versi terbaru.
- Pesan dapat login jika anda tidak sengaja menutup kotak pesan.
- Menunjukkan alamat IP, login user, nama mesin pengguna lain.
- Kirim pesan dari command prompt seperti ini
Command Line support Command Line dukungan
ipmsg.exe [port] /MSG [/LOG][/SEAL]
ipmsg.exe [port] / MSG [/ LOG] [/ SEAL]
ex) C:\> ipmsg.exe /MSG /SEAL localhost Hello. mantan) C: \> ipmsg.exe / MSG / SEAL localhost Halo.
Perangkat lunak yang sangat baik yang kita gunakan di kantor tanpa masalah. Ini memberikan kita solusi yang mudah karena cepat dan kita tidak mendapat keluhan dari server mail kita juga.Jadi jika Anda mencari chat software yang bekerja pada LAN, ini bisa menjadi jawaban Anda.
Kerja IP Messenger
Untuk mengirim pesan, IP-Messenger menggunakan program yang disebut mengirim bersih yang merupakan bagian dari Windows dan terinstal secara default pada Windows 2000, Windows NT dan Windows XP. Untuk menerima pesan, penerima tidak harus memiliki perangkat lunak tambahan terpasang.
Persyaratan
IP-Messenger hanya akan bekerja pada Windows 2000, Windows NT dan Windows XP .Kinerja, aturan umum, semakin cepat koneksi internet Anda dan semakin RAM (memori) yang Anda miliki, semakin cepat pesan Anda akan dikirim keluar. Koneksi internet langsung (tidak bisa dari belakang router) dengan IP statis atau dinamis diperlukan.