MEMBANGUN ROUTER PROXY, DNS SERVER, WEB SERVER, MAIL SERVER, FTP SERVER, DHCP SERVER DENGAN MENGGUNAKAN OPERATING SYSTEM LINUX OPENSUSE
Disusun Oleh :
NAMA : SITI CHOLIFAH
NISN : 3701.0631/TKJ
BIDANG KEAHLIAN : TEKNOLOGI INFORMASI DAN KOMUNIKASI
PEMERINTAH KABUPATEN PASURUAN
DINAS PENDIDIKAN DAN KEBUDAYAAN
SEKOLAH MENENGAH KEJURUAN (SMK) NEGERI 1 PURWOSARI
Jl. Raya Purwosari – Pasuruan 67162 Telp. ( 0343 ) 613747 Fax. 614367
Email : smkn1.pasuruan@igi-alliance.com
Website : www.smkn1purwosari.net
2010/2010
KATA PENGANTAR
Puji syukur kehadirat Allah SWT senantiasa terucap atas segala limpahan rahmat hidayah-Nya yang meridhoi terselesaikannya Laporan yang berjudul
“Membangun Server dan Router dengan Operating System Linux Opensuse 11.0 (konsole)” ini tepat pada waktunya.
Tak lupa ucapan terima kasih diberikan kepada pihak yang telah membantu kelancaran terselesaikannya laporan ini, khususnya kepada :
Bapak Ir. Dadik Hariyadi selaku Kepala SMK Negeri 1 Purwosari.
Bapak Gabriel Wao, ST selaku Kepala Program Keahlian TIK SMK Negeri 1 Purwosari.
Bapak Drs. Djarot Mudjianto selaku Guru Pembimbing sekaligus Waka Kurikulum SMK Negeri 1 Purwosari.
Bapak Iskandar Jaya, ST selaku Guru Pembimbing.
Bapak / Ibu Guru Pengajar.
Orang tua serta teman-teman yang selalu mendukung dalam pembuatan Laporan ini.
Semoga laporan ini dapat bermanfaat bagi teman-teman pada umumnya dan penulis pada khususnya. Penulis sadar bahwa laporan ini masih jauh dari sempurna, maka dari itu kritik dan saran yang membangun sangat diperlukan untuk perkembangan laporan selanjutnya agar lebih baik lagi.
Purwosari, 30 November 2010
Penyusun
MEMBANGUN ROUTER
Router merupakan sebuah mekanisme layer network, bisa berupa software atau hardware, yang mengunakan satu atau beberapa metric untuk menentukan jalur terbaik untuk digunakan bagi transmisi dari lalu lintas network. Mengirimkan paket-paket diantara network-network yang dilakukan oleh router, didasarkan pada informasi yang disediakan pada layer Network.Dalam sejarahnya, alat ini kadang disebut sebagai sebuah gateway.
Routing merupakan proses melakukan forwading paket-paket yang memiliki alamat logical dari subnetworkasal paket tersebut, ke tujuan akhirnya. Dalam network yang besar, banyaknya tujuan sementara yang dilalui oleh paket sebelum mencapai tujuan akhirnya dapat mengakibatkan routing menjadi sangat rumit. Routing protocol protocol apa pun yang mendefinisikan algoritma yang digunakan untuk melakukan update table rounting diantar router-router. Contohnya adalah IGRP, RIP, dan OSPF. Routing table adalah sebuah tabel yang disimpan dalam sebuah router atau mekanisme internetwork lainnya yang memelihara sebuah catatan dari hanya rute-rute terbaik yang mungkin, ke tujuan network tertentu and metrik-metrik yang diasosiasikan dengan rute-rute tertentu.
Sebelum membangun router sebaiknya para teknisi membuat table routingnya dahulu. Berikut merupakan table routing dari router yang akan kita buat.
-
No.
Node
DEVICE
IP Address
Perintah
Diagnosis
ping
Status
1.
Router Suse 11.1
Eth0
202.110.126.2
# route add default gw 192.168.26.1
# iptables –t nat –A POSTROUTING –s 192.168.26.0/24 –j MASQUERADE
# echo 1 > /proc/sys/net/ipv4/ip_forward
Eth1
192.168.26.1
2.
Client
Eth0
192.168.26.5
192.168.26.1
202.110.126.2
OK
Berikut merupakan langkah – lagkah dalam membangun sebuah router di sebuah computer yang menggunakan operating system linux opensuse 11.1 :
Setelah computer sudah dipastikan diinstall operating system linux opensuse 11.1 dengan ketentuan text mode minimum installation, login sebagai “root” dan masukkan password yang anda masukkan pada saat proses installasi.
Konfigurasi Network Card.
Masuk ke directory network yang ada di dalam directory etc/sysconfig untuk melakukan konfigurasi Network Card eth0 dan eth1. Kemudian copy file ifcfg-lo ke file ifcfg-eth0 dan ifcfg-eth1 agar kedua Ethernet tersebut dapat dikonfigurasi dengan mudah.
Ketikkan perintah (konsole) seperti berikut ini. Dengan ketentuan menekan enter sebagai menjalankan perintah yang telah dibuat.
# cd /etc/sysconfig/network
# ls
# cp ifcfg-lo ifcfg-eth0
# cp ifcfg-lo ifcfg-eth1
Selanjutnya lakukan konfigurasi masing-masing ethernetnya dengan console
#vi ifcfg-eth0
Lakukan konfigurasi pada eth0 seperti di bawah ini.
Setelah itu simpan file script tersebut dengan menekan esc kemudian :wq enter.
Langkah berikutnya melakukan konfigurasi file untuk eth1 dengan console
# vi ifcfg-eth1
Lakukan konfigurasi seperti di bawah ini.
Seperti biasa simpan file konfigurasinya dengan menekan tombol esc :wq enter.
Pastikan bahwa repositories dalam keadaan mati atau disable, untuk itu ketikkan perintah di bawah ini untuk mendisable repositoriesnya.
# zypper mr --disable --remote
Pastikan juga firewall dalam keadaan mati, untuk itu ketikkan console seperti di bawah ini.
# SuSEfirewall12 off
Lakukan restart pada networknya dengan console
# /etc/init.d/network restart
Dalam konfigurasi router ada 3 perintah utama yang harus dijalankan.
Setting default gateway dari eth1 untuk dijadikan gateway client
# route add default gw 192.168.26.1
IP tersebut adalah IP eth1 dari router.
Membuat MASQUERADING yaitu perintah agar IP local client dapat dikenali internet sebagai IP Publik.
# iptables –t nat –A POSTROUTING –s 192.168.26.0/24 –j MASQUERADE
IP di atas merupakan IP Network dari eth1 router.
Perintah ketiga yaitu mengaktifkan IP Forwarding sebagai opsi bahwa PC akan difungsikan sebagai router.
# echo 1 > /proc/sys/net/ipv4/ip_forward
Setelah menjalankan 3 perintah utama seperti di atas, langkah selanjutnya yaitu
menyimpan hasil konfigurasi iptables, perintanya:
#iptables-save
#iptables-save > /etc/sysconfig/iptables
Dengan menyimpan file iptables dengan begitu saja akan kurang efisien apabila komputer router restart karena file tersebut akan hilang, maka dari itu agar lebih efisien perlu dilakukan penyimpanan file di boot.local sehingga ketika komputer router dinyalakan kembali akan secara otomatis berjalan sendiri pada awal booting komputer.
# vi /etc/rc.d/boot.local
Tambahkan script yang telah dibuat tadi seperti di bawah ini,
Simpan script tersebut.
Restart network router
#/etc/init.d/network restart
Lakukan cek koneksi dengan cara ping
Ping ke IP eth0 dan IP eth1 dari router
# ping 202.110.126.2
# ping 192.168.26.1
Lakukan cek koneksi juga dari client, tapi sebelum itu setting ip client seperti berikut
Ping ke eth1 dan eth0 router.
# ping 192.168.26.1
# ping 202.110.126.2
Apabila sudah ada balasan seperti di atas maka router anda sudah berhasil.
PROXY SERVER
Untuk konfigurasi squid, ketik vi /etc/squid/squid.conf. Cari tulisan http_port 3128 tepatnya pada baris ke-73, kemudian tambahkan transparent seperti pada gambar. Hal ini digunakan agar squid berjalan secara transparan melalui port 3128.
Cari tulisan cache_mem 8 MB yaitu pada baris 771, hapus tanda pagar # dan ganti dengan separuh memory pc. Misal 512.
- 3. zPada cache_dir ufs /var/cache/squid 100 16 256, hapus tanda pagar # dan angka 100 ganti dengan separuh hardisk. Misal 20000. Konfigurasi ini digunakan untuk menyimpan cache. Agar ketika client membuka situs yang sama maka cache yang tersimpan itulah yang akan diberikan ke client.
- 4. Kemudian hapus tanda pagar # pada cache_log /var/log/squid/cache.log dan cache_store_log /var/log/squid/store.log yaitu pada baris ke 1119 dan 1129. konfigurasi ini untuk mengaktifkan cache log, artinya untuk melihat situs-situs apa yang dikunjungi client.
Pada bagian acl (access control list), buat nama jaringan dan network yang akan menggunakan proxy. Misal menggunakan nama lifa maka, acl lifa src 192.168.26.0/24. acl artinya access control list. Src artinya sourch. Contoh seperti gambar pada baris ke 2430
- 6. Pada bagian INSERT YOUR OWN…… daftarkan nama jaringan yang tadi dibuat. Masukkan pada bagian http_access. Misal http_access allow lifa. Maka proxy akan berjalankan pada jaringan lifa dengan network 192.168.26.0/24 di gambar seperti pada baris 2500.
Setelah itu maka konfigurasi proxy telah selesai, simpan konfigurasi tersebut dan buat swap directory squid dengan konsole squid –z. dan start proxy dengan konsole /etc/init.d/squid start
- Untuk bloksitus dan kata, tambahkan acl yaitu pada baris 2449
Konfigurasinya seperti pada gambar dibawah dengan urutan kecuali berada diatas bloksitus.
acl kecuali dstdomain “/etc/squid/kecuali.txt”
acl bloksitus dstdomain “/etc/squid/bloksitus.txt”
acl blokkata url_regex –i “/etc/squid/blokkata.txt”
9. Kemudian pindah ke baris INSERT YOUR OWN … Tambahkan diatasnya yaitu pada tag http_access acl yang akan dideny dan diallow tepatnya pada baris ke 2573. Misal:
http_access allow kecuali
http_access deny bloksitus
http_access deny blokkata
10. Simpan konfigurasinya dan buat daftar web dan kata yang akan diblok pada directory /etc/squid. Seperti pada konfigurasi squid tadi bahwa bloksitus ditaruh pada /etc/squid/bloksitus.txt maka vi /etc/squid/bloksitus.txt isikan situs-situs yang akan diblok misal seperti pada gambar.
12. Proxy sudah selesai dibuat, sekarang pengecheckan pada client. Akses ke web yang di blokir maka akan muncul tampilan seperti di bawah ini.
DNS SERVER
DNS (Domain Name System) adalah system yang berfungsi untuk meresolv (mengganti IP Address menjadi domain). Misalnya, ketika memanggil domain lifa.edu maka komputer akan meminta kepada DNS untuk menghubungi domain tersebut dengan cara mengubah nama domain menjadi IP Address kemudian setelah mendapat jawaban dari domain tersebut DNS kembali bekerja dengan mengubah informasi dari IP Address ke domain tadi atau biasa disebut reverse. Berikut langkah-langkah membuat DNS pada Linux Suse 11.1
Install paket bind
Perintahnya adalah sebagai berikut
# zypper install bind
Mulai konfigurasi DNS, awalnya konfigurasi dahulu file named.conf
# vi /etc/named.conf
Konfigurasinya beri tanda pagar # pada directory /var/lib/named seperti di bawah ini.
Kemudian tambahkan zone forward dan zone reverse seperti di bawah ini,
Kemudian simpan script tersebut.
Konfigurasi file resolv dengan console
# vi /etc/resolv.conf
Dan tambahkan konfigurasinya dengan :
search lifa.edu
domain lifa.edu
nameserver 202.110.126.2
Langkah berikutnya akan konfigurasi file zone forward dan zone reverse nya yang ada di dalam direstory var/lib/named, jadi sebelum konfigurasi terlebih dahulu masuk ke directory /var/lib/named kemudian copy file localhost.zone ke zone forward yang sudah dibuat yaitu lifa.zone yang ada di directory /var/lib/named/master dan copy juga file 127.0.0.zone ke zone reverse yang sudah dibuat yaitu 202.110.126.zone yang ada di directory /var/lib/named/master
# cd /var/lib/named
# cp localhost.zone master/lifa.zone
# cp 127.0.0.zone master/202.110.126.zone
Kemudian lakukan konfigurasi pada file zone forwardnya dengan console:
# cd master
# vi lifa.zone
Lakukan konfigurasi zone forwardnya seperti di bawah ini.
Setelah selesai di konfigurasi simpan file tersebut.
Kemudian melakukan konfigurasi file zone reverse nya yaitu pada 202.110.126.zone dengan console
# vi 202.110.126.zone
Lakukan konfigurasi file zone reversenya seperti di bawah ini
Simpan file konfigurasi zone reverse tersebut.
Restart named nya dengan console seperti di bawah ini
# /etc/init.d/named restart
Atau bias juga dengan cara
#rcnamed restart
Cek apakah DNS nya sudah berhasil dengan cara ping dan nslookup
# ping ns.lifa.edu
# ping www.lifa.edu
# ping mail.lifa.edu
# ping joomla.lifa.edu
# ping ftp.lifa.edu
Lakukan nslookup ke
ns.lifa.edu
www.lifa.edu
joomla.lifa.edu
mail.lifa.edu
ftp.lifa.edu
Apabila pada waktu mengecek sudah ada balasa seperti di atas berarti DNS anda sudah berhasil.
Tetapi dirasa masih kurang apabila masih belum mengecek pada clientnya, jadi lakukan nslookup pada client juga. Nslookup ke ns.lifa.edu dan www.lifa.edu
Dengan begitu maka DNS Server telah berhasil.
WEB SERVER
Dalam permbuatan proyek web server kali ini yang digunakan adalah aplikasi Joomla 1.5.21-Stable-Full_Package.tar dan paket tambahan yang akan digunakan adalah XAMPP Linux atau yang lebih sering disebut LAMPP. Karena dengan paket tambahan LAMPP maka pekerjaan sebagai admin untuk membuat sebuah Web akan sangat efisien. Paket XAMPP Linux tidak terdapat pada DVD Installasi Linux Opensuse 11.1 maka dari itu paket XAMPP Linux dapat didownload dari Internet. Tetapi untuk pengetahuan agar lebih berpengalaman maka dalam pembahasan kali ini juga akan mempelajari membuat Web sederhana pada apache.
Web Sederhana dengan Apache2
Berikut merupakan langkah-langkah dalam membangun web sederhana menggunakan paket apache2:
Karena paket apache2 sudah tersedia pada DVD Installasi Linux Opensuse 11.1 maka langkah awal tentu saja masukkan DVD Installasi tersebut ke DVD Drive dan install paket apache2 yang dibutuhkan. Paket – paket yang dibutuhkan tersebut adalah apache2, apache2-mod_php5, apache2-doc, apache2-utils, apache2-prefork, apache2-example-pages, dan yang terakhir adalah php5 dengan console :
# zypper install apache2
# zypper install apache2-mod_php5
# zypper install apache2-doc
#zypper install apache2-utils
# zypper install apache2-prefork
# zypper install apache2-example-pages
# zypper install php5
Setelah paket-paket tersebut telah diinstall start apache2 untuk mengaktifkan apache tersebut dengan console:
#/etc/init.d/apache2 start
Kemudian install paket links agar server juga dapat mengakses dan melihat hasil kerjanya, perintah untuk install links tersebut adalah:
# zypper install links
Setelah proses installasi paket links selesai cek hasil kinerja apakah web sederhana dengan apachenya sudah berhasil dengan console:
# links www.lifa.edu
Maka apabila berhasil akan muncul tampilan seperti di bawah ini.
Untuk keluar dari tampilan di atas tekan esc kemudian arahkan ke exit kemudian tekan enter.
Dengan demikian web sederhana menggunakan paket apache telah berhasil.
Web Server dengan Menggunakan Paket XAMPP Linux dan Aplikasi Joomla 1.5.21-Stable-Full_Package.tar
Berikut merupakan langkah-langkah membangun web server menggunakan paket tambahan XAMPP Linux dan Aplikasi yang digunakan adalah Joomla 1.5.21-Stable-Full_Package.tar:
Karena paket tambahan XAMPP Linux tidak tersedia pada DVD Installasi Linux Opensuse 11.1 maka XAMPP Linux dapat didownload di Internet dan disimpan dalam media storage flashdisk, untuk itu sebelum memulai, masukkan flasdisk dan lakukan mount pada dlashdisk tersebut dengan langkah-langkah seperti berikut.
# fdisk –l
# cd /home/
Membuat directory untuk flashdisk
# mkdir fdisk
Lakukan mount pada flashdisk agar flashdisk dapat terbaca oleh komputer.
# mount /dev/sdb1 /home/fdisk
Masuk ke directory fdisk yang sudah dibuat tadi.
# cd /home/fdisk
Mengextract file xampp-linux agar file tersebut dapat dikonfigurasi. Dan masukkan file tersebut ke directory opt dengan console di bawah ini
# tar xvfz xampp-linux-1.7.tar.gz –C /opt
# umount /home/fdisk
Yang pertama melakukan konfigurasi pada file httpd.conf dengan konsole
# vi /opt/lampp/etc/httpd.conf
Lakukan konfigurasi seperti gambar di bawah ini.
Setelah itu simpan dan keluar script tersebut.
Yang kedua melakukan konfigurasi pada file vhosts.conf
# vi /opt/lampp/etc/extra/httpd-vhosts.conf
Lakukan konfigurasinya seperti gambar di bawah ini.
Simpan file tersebut dan keluar.
Yang ketiga melakukan konfigurasi pada file xampp.conf dengan konsole
# vi /opt/lampp/etc/extra/httpd-xampp.conf
Lakukan konfigurasinya seperti di bawah ini.
Setelah dikonfigurasi simpan dan keluar.
Setelah melakukan konfigurasi jangan lupa untuk merestart
# /opt/lampp/lampp restart
Cek web server dengan links,
# links www.lifa.edu
Maka akan muncul tampilan seperti di bawah ini.
Cek juga pada client, apakh client juga dapat mengakses web tersebut.
Dengan menggunakan web browser dan masukkan alamatnya www.lifa.edu pada address bar.
Masukkan username dengan “lampp” dan passwordnya maka apabila berhasil akan muncul tampilan seperti berikut.
Sebelum memulai konfigurasi pada joomla extract dan masukkan file joomla pada directory yang sudah ditentukan.
# fdisk –l
Membuat directory untuk file joomla dengan konsole
# cd /opt/lampp/htdocs
# mkdir joomla
# tar xvfz joomla-1.5.21-Stable-Full_Package.tar –C /opt/lamp/htdocs/joomla
Xampp sudah diekstrak di directory /opt/ dengan nama directorynya lampp dan joomla juga sudah terekstrak di directory htdocs.
Aktifkan file xampp linux
# /opt/lampp/lampp start
Tambahkan virtualhost untuk joomla dengan console
# vi /opt/lampp/etc/extra/httpd-vhosts.conf
Lakukan konfigurasi seperti di bawah ini.
Restart xampp linux
# /opt/lampp/lampp restart
Brows hasil web browser joomla untuk mengedit joomla tersebut
Tampilan awal dari joomla pada saat akan memulai konfigurasi adalah Pemilihan Bahasa

Jika requirement joomla sudah terpenuhi, akan melihat halaman awal instalasi joomla yakni pemilihan bahasa pengantar yang digunakan pada langkah-langkah instalasi joomla selanjutnya. Pilih default bahasa pengantar en-GB- English (United Kingdom).Klik Next.
Cek Prainstal
Langkah selanjutnya adalah cek prainstal. Pada langkah ini, Joomla melakukan cek requirement apakah server yang pergunakan sudah memenuhi kriteria yang dibutuhkan joomla. Joomla akan mencek berbagai parameter PHP yang dibutuhkan untuk operasional Joomla. Selanjutnya klik Next.
Lisensi GNU
Pada langkah ini, terdapat pernyataan lisensi GNU General Public License yang digunakan sebagai lisensi Joomla. Dengan lisensi ini, anda bebas menggunakan Joomla untuk keperluan anda, menyebarluaskan, dan memodifikasinya. Klik Next.
Konfigurasi Database
Langkah konfigurasi database ini adalah langkah yang penting karena Joomla akan menggunakannya untuk melakukan koneksi ke database. Karena pada tutorial ini menggunakan xampp, ketikkan isian konfigurasi dengan :
- Database Type : mysql Database yang digunakan
- Host Name : localhost Nama hostname
- Username : root Username MySql
- Password : ------- (kosongi, default)
- Database Name : Joomla Nama database yang digunakan
Selanjutnya klik Next.
Konfigurasi FTP
Langkah ini untuk melakukan konfigurasi FTP (File Transfer Protocol) yang berfungsi menangani transfer file. Biarkan default dan klik Next.
Konfigurasi Utama
Pada langkah ini, Kita menentukan konfigurasi :
- Site Name : www.citrix1.com isikan dengan nama website
- Your Email : citrix@citrix2.edu isikan dengan email anda
- Admin Password : ●●●● isikan dengan password administrator web
- Confirm Admin Password : ●●●● isikan ulang password admin
Selanjutnya klik Next.
Selamat, Pada langkah ini, telah berhasil mengkonfigurasi Joomla.
Selanjutnya pada PC server buat file configuration.php yang berisi copy-paste dari kode pada text area. Upload/taruh pada folder root citrix1. Pada kasus ini, pada folder /opt/lampp/htdocs/Joomla.
# cp configuration.php /opt/lampp/htdocs/Joomla
Selanjutnya hapus folder installation dengan :
#rm –rf /opt/lampp/htdocs/Joomla/installation/
Untuk web selanjutnya lakukan konfigurasi yang sama.
Web dengan joomla sudah dapat digunakan.
FTP SERVER
Langkah awal dalam memulai membuat FTP Server di Linux OpenSuse 11.1 tentu saja menginstall paket ftp yang dibutuhkan yaitu vsftpd
Install paket vsftpd, dengan perintah :
# zypper install vsftpd
Mengkonfigurasi file vsftpd.conf yang ada pada directory /etc
# vi /etc/vsftpd.conf
Lakukan konfigurasinya seperti gambar di bawah ini.

Yang kedua mengkonfigurasi file vsftpd.chRoot_list
# vi /etc/vsftpd.chRoot_list
Masukkan nama user anda misal : lifa
Simpan dan keluar dari file tersebut.
Buat directory ftp yang ada di dalam directory /home/lifa
# mkdir ftp
Memindah folder ftp dengan console
# usermod –d /home/lifa/ftp lifa
Cek apakah ftp sudah berhasil bail pada server maupun pada client.
Pengecekan pada server
Pengecekan pada client.
MAIL SERVER
Installasi WebMail menggunakan Squirrelmail
Webmail adalah suatu fasilitas yang digunakan sebagai interface GUI antara user dengan mail server, untuk memudahkan user dalam melakukan browsing terhadap mail servernya. Terdapat dua protocol utama yang digunakan untuk memberikan layanan e-mail, yaitu SMTP (Simple Mail Transfer Protocol) agar client dapat mengirim e-mail dan IMAP (Inter Mail Application Protokol) aga client dapat menerima, mengambil dan membaca e-mail. Pada Linux Debian Woody, dapat menggunakan paket postfix yang bertugas mengirimkan / mentransfer e-mail antar komputer dengan menggunakan SMTP.
Konfigurasi Squirrelmail untuk Webmail
Install paket-paket yang diperlukan untuk pembuatan webmail
Konfigurasi postfix
#vi /etc/postfix/main.cf
Kita isi persis seperti gambar
Menginstall dovecot dengan perintah
#zypper install dovecot
Lalu kita konfigurasi dovecot
#vi /etc/dovecot/dovecot.conf
Hilangkan tanda pagar (#) pada protocol, lalu isi protocol dengan imap dan pop3
Membuat folder untuk squirrelmail
#mkdir /var/local/
Setelah itu kita extract squirrelmail ke directory /var/local
Rename squirrelmail.devel dengan nama squirrelmail
Lalu kita konfigurasi ./config yang ada pada directory /var/local/squirrelmail
Isi command dengan opsi pilaihan “2”
Pilih “1” untuk merubah nama domain
Isi dengan nama domain yang telah kita buat “lifa.com”
Pada opsi ini kita pilih “D” untuk menambahkan kurir pengirim mail yaitu dovecot
Kita tambahkan dovecot pada command
Konfigurasi httpd-vhost.conf
#vi /opt/lamp/etc/extra/httpd-vhost.conf
Lalu kita membuat virtual dari webmail tersebut yang akan kita buat
ServerAdmin lifa.com
DocumentRoot /var/local/squirrelmail
ServerName mail.lifa.com
Selanjutnya kita membuat directory data yang berguna untuk hak akses user pada squirrelmail lalu kita member hak akses penuh pada directory data squirrelmail tersebut
#mkdir var/local/squirrelmai/data
#chmod 777 var/local/squirrelmai/data
Buat user untuk mencoba pengtest-an mail
User pertama kita buat adalah “test1” dan user kedua adalah “test2”
Setelah user kita buat, lalu kita coba pada browser kita
Ketikan alamat webmail yaitu “mail.lifa.com” pada address bar. Maka akan keluar tampilan squirrelmail
Kita login dengan user pertama yaitu “test1”
Kita mengirim pesan pada user kedua yaitu “test2” lalu kita klik send.
User kedua loging untuk pengetest-an penerimaan mail yang telah dikirim oleh user pertama
Login dengan user kedua yaitu “test2”
Kita pilih “INBOX” untuk melihat pesan yang telah dikirim user pertama lalu kita klik mail dari user pertama yaitu “test1”
Jika terdapat tampilan seperti diatas. Maka squirrelmail telah berhasil dibuat dan berhasil mengirim maupun menerima mail.
DHCP SERVER
Selanjutnya akan diterangkan cara membangun DHCP Server (Dynamic Host Control Protocol). DHCP ini digunakan untuk memberikan IP Address otomatis kepada klien. IP Address ini disebarkan oleh komputer Server dengan kisaran tertentu. Setting DHCP diawal akan memudahkan klien untuk terkoneksi dengan Server, sehingga untuk pembangunan aplikasi-aplikasi Server selanjutnya dapat dilakukan melalui klien dengan mode remote. Selain itu keuntungan membangun DHCP Server diawal ialah jika terjadi permasalahan pada pembangunan aplikasi Server selanjutnya dapat segera diketahui sehingga tidak mengganggu aplikasi Server lain yang telah stabil. Untuk membangun DHCP Server langkah-langkahnya antara lain :
Install aplikasi DHCP yakni dhcp-server dan dhcpd
Linux-4x15: # zypper install dhcp-server
Linux-4x15: # zypper install dhcpd
Edit file utama aplikasi DHCP pada folder /etc/. Tambahkan skrip berikut pada baris ke 57. Kemudian simpan.
Linux-4x15: # vim /etc/dhcpd.conf
# A slightly different configuration for an internal subnet.
subnet 192.168.26.0 netmask 255.255.255.0 {
range 192.168.26.2 192.168.26.10;
option domain-name-servers 192.168.26.1;
option domain-name “www.lifa.edu”;
option routers 192.168.26.1;
option broadcast-address 192.168.26.255;
default-lease-time 600;
max-lease-time 7200;
}
Edit juga file dhcpd pada folder /etc/sysconfig/.
DHCP_INTERFACE=”eth1”
Restart aplikasi DHCP.
Linux-4x15: # rcdhcpd start
Starting DHCP server [chroot] done
Lakukan pengecekan dari client. Setting IP Address klien agar menerima DHCP (pilih pilihan Obtain an IP address automatically).


Kemudian buka command prompt. Cek IP Address dengan mengetik perintah ipconfig.
Setelah konfigurasi DHCP berjalan sesuai petunjuk diatas maka pembangunan DHCP tingkat awal telah selesai.







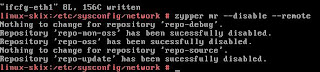


































































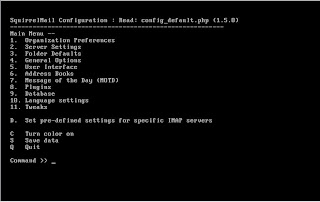













Tidak ada komentar:
Posting Komentar